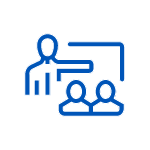- Bring this or any training to your organisation
- Full - scale program development
- Delivered when, where, and how you want it
- Blended learning models
- Tailored content
- Expert team coaching
(VIEW) VMware View 5.1: Install, Configure, Manage
Course 1670
- Duration: 4 days
- Language: English
- Level: Foundation
IT Departments are being inundated with an expanding number of devices on the network (sometimes 2 or 3 per person, including tablets and smart phones). This expanded scope of responsibility further drives the business case for a Virtual Desktop approach to providing and securing access to corporate resources, allowing IT to focus on delivering virtualized desktops to client devices, rather than focusing on making applications and data security work for every device uniquely. VMware VIEW is a leading desktop virtualization solution, leveraging VMware's vSphere platform. VIEW enables IT to manage more devices with less struggle, and includes complete integration of Persona Manager to physical desktops, making for a more seamless post-PC era user experience.
This hands-on training course builds your skills in the VMware View™ suite of products: VMware View™ Manager, View Composer, and VMware ThinApp®. This course is based on the new View 5.1 and ThinApp 4.7 releases. These improved versions allow for ease of managment, better performance, and the following enhancements and new features:
- VMware View Storage Accelerator
- VMware View Composer Array Integration (VCAI)
- VMware View Persona Management (includes physical desktops now)
- VMware vCenter™ Operations for VMware View
- RADIUS Support (supporting 2-factor authentication)
- Create a template in VMware vCenter Server™ and deploy a virtual machine from the template.
- Modify a template customization file.
- Open a virtual machine console in vCenter Server and access the guest operating system.
- Configure Active Directory services.
- Experience in Microsoft Windows Active Directory administration
- Experience with VMware vSphere®
- Completion of VMware vSphere6 : Install, Configure, Manage (VICM)
Learning Tree Training Vouchers cannot be used to pay for the tuition fee for this course.
This course is delivered by a Learning Tree approved training partner.
(VIEW) VMware View 5.1: Install, Configure, Manage Delivery Methods
- After-course instructor coaching benefit
- Learning Tree end-of-course exam included
(VIEW) VMware View 5.1: Install, Configure, Manage Course Benefits
Install and configure View components.Create and manage dedicated and floating desktop pools.Deploy and manage linked-clone virtual desktops.Configure and manage desktops that run in local mode.Configure user profiles with View Persona Management.Configure secure access to desktops through a public network.Use ThinApp to package applications.VIEW Training Outline
- View features and components
- View Connection Server
- Installation and configuration
- Lab: Install and Configure the View Connection Server
- Add an ESXi host to the vCenter Server inventory
- Confirm setup of the virtual machine to be used as the connection server
- Install View Connection Server software
- License View Manager
- Associate a vCenter Server system with the View Connection Server
- Configure an event database
- View Agent
- PCoIP and Remote Desktop Protocol remote display protocols
- USB redirection and multimedia redirection
- Lab: Install the View Agent in Desktops
- Create a vCenter Server resource pool for View desktop pools
- Prepare the Windows XP desktop
- Install the View Agent
- Establish a Remote Desktop Connection to the virtual desktop
- View Client
- View Client with Local Mode
- Thin clients and zero clients
- Virtual Printing with View Clients
- Lab: Create and Entitle a View Desktop
- Clone a Windows XP virtual machine to a template
- Modify the customization specification that will be used to clone Windows XP desktops
- Deploy a second Windows XP desktop virtual machine from the template
- Confirm correct deployment of the virtual machine
- Create two manual pools with one desktop virtual machine each
- Entitle the manual pools
- Lab: Install and Use the View Client
- Install the View Client
- Connect to a virtual desktop
- Clone a second client virtual machine
- Lab: Configure and Use Virtual Printing
- Install and use a virtual printer
- Configure a virtual printer instance on the virtual desktop
- Configuring the View environment
- Managing users, sessions, and policies
- Configuring and provisioning automated pools of desktops
- Role-based delegated administration
- Monitoring the View environment
- Lab: Modify Global Settings and Manage Users and Sessions
- Modify three global settings values
- Limit vCenter Server provisioning operations
- Use View Administrator to disconnect a logged-in user and reset a virtual desktop
- Retrieve information about specific users
- Examine recent connection server events
- Lab: Create and Use an Automated Pool
- Set up a vCenter Server folder for virtual desktops in a pool
- Create an automated pool with dedicated-assignment desktops
- Verify the creation of the pool by connecting to a desktop
- Test a second concurrent connection to a desktop in the pool
- Delete the automated pool
- Lab: Role-Based Delegated Administration
- Create a View folder
- Move a pool into a new folder
- Modify permissions on a folder
- Verify permissions on a folder
- Use global permissions to allow a user or group limited access to the View environment
- Remove all administrator permission
- Lab: Install View Composer
- Prepare the vCenter Server system for View Composer
- Install View Composer on the vCenter Server system
- View Composer operations
- Deploying and provisioning linked-clone desktops
- Managing linked-clone desktops
- Managing persistent disks
- Lab: Deploy Linked-Clone Desktops
- Take a baseline snapshot from the parent virtual machine
- Enable View Composer and authorize the View administrator for use by QuickPrep
- Create an automated pool of linked-clone desktops
- Test an individual linked-clone desktop
- Lab: Modify Linked-Clone Desktops
- Install Foxit Reader on all linked-clone desktops
- Configuring local-mode desktops
- View Transfer Server and the Transfer Server repository
- Local-mode operations
- Lab: Manage Linked-Clone Persistent Disks
- Detach a View Composer persistent disk from a linked-clone desktop
- Attach the detached persistent disk to another linked-clone desktop as a secondary disk
- Verify that the secondary disk is the persistent disk from the first linked-clone desktop
- Network configuration and authentication options
- Configuring the View security server
- Lab: Configure a View Security Server
- Install and configure a View security server
- Test the operation of the View security server
- Configure a View security server for client access over the Internet
- Configuring user profiles with View Persona Management
- View Persona Management and Windows roaming profiles
- Configuring a View Persona Management deployment
- Best practices for a View Persona Management deployment
- vdmadmin utility
- Clients systems in kiosk mode
- Backing up the View databases
- Restoring the View databases
- Replica connection servers
- Performance considerations and load balancing
- Using ThinApp to capture applications
- Deploying and updating ThinApp packages
- Virtualizing Internet Explorer 6 for use on a Windows 7 system
- Managing ThinApp applications in View
- Lab: Capture Applications with VMware ThinApp
- Install ThinApp on a clean virtual machine
- Do a pre-installation scan
- Install and configure the application
- Do a post-installation scan
- Package the configuration
- Build the virtual application package
- Lab: Deploy an Application Captured with VMware ThinApp
- Deploy the Firefox package to a desktop
- Use the sbmerge.exe utility to update the Firefox package
- Lab: Package Internet Explorer 6 with VMware ThinApp
- Package Internet Explorer 6 with ThinApp
- Install the VirtIE6 package on the Windows 7 parent virtual machine and confirm that it operates correctly
- Lab: Access VMware ThinApp Applications with View Desktops
- Configure the ThinApp application repository
- Scan and install ThinApp MSI packages on selected desktops
- Confirm the installation of the virtualized Foxit Reader application
- Remove the virtualized Foxit Reader application from a desktop
Need Help Finding The Right Training Solution?
Our training advisors are here for you.
Course FAQs
Yes! We know your busy work schedule may prevent you from getting to one of our classrooms which is why we offer convenient online training to meet your needs wherever you want, including online training.