19/02/2019
Take your presentation to the next level by incorporating YouTube videos.
Many organizations use YouTube videos today to market their products and services. With these four easy steps you can embed a YouTube video in your PowerPoint presentations. You'll impress your audience by making your presentation more dynamic and lively.
YouTube Video Integration
Graphics and animations really make PowerPoint presentations much more dynamic and will always take your presentation to the next level by inserting videos. Adding a YouTube video can really evalate the presentation and capture your audiences attention. It helps transfer knowledge in short period of time and studies have also shown that videos are effective in helping convey your message in a more memorable way. After all, is that not the whole purpose of the presentation - to have them remember your message.
Four ways to insert a YouTube video into your PowerPoint presentation
- Insert an online YouTube video
- Utilize the YouTube video embed code
- Use a web-based tool
- Install the Developer Tab
Let's try the first one today!
Insert an Online YouTube Video
1. Go to YouTube and select the video to be embed in your presentation.
2. Copy the URL link from the Address Bar

Copy YouTube Video URL
3. Open your PowerPoint presentation and select the slide into which you wish to embed the video.
4. Click on the Insert tab and then chose Media Command Group followed by Video. There are two ways to insert a video on a New Slide. Either using the Tab menus above or by click on the Insert Video icon in the slide. (Note: Depending on the version the commands will be slightly different. We are using Office 2016 on-premise.)
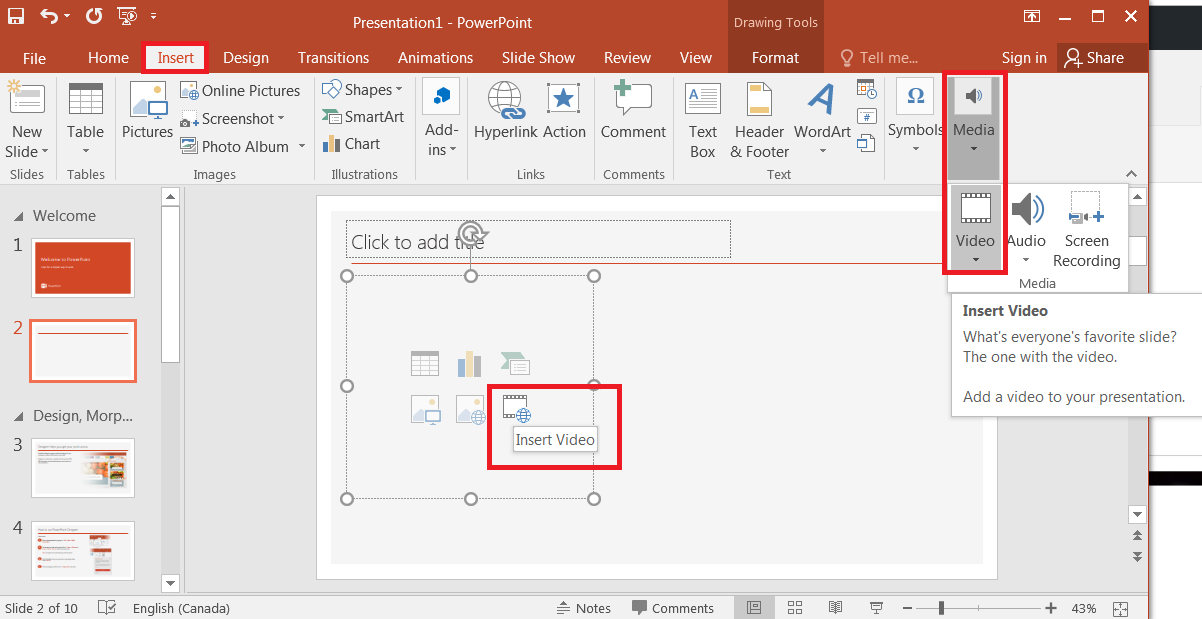
PowerPoint Insert Video
5. The Video dialog box will appear. Paste the YouTube Video URL into the YouTube video search dialog box and press the Enter key.
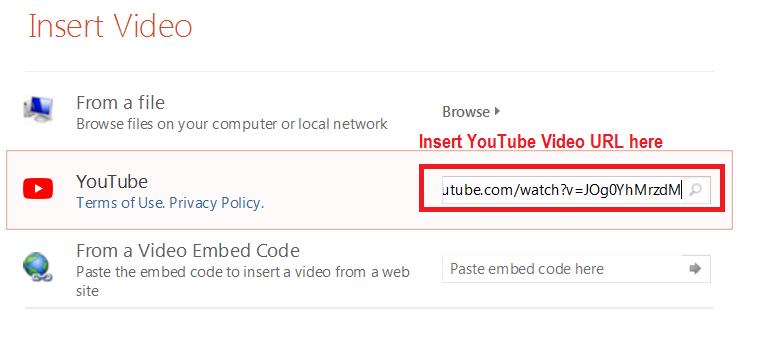
Insert YouTube Video Url
6. Select the video icon and then click on the Insert button.

Insert YouTube Video
7. Your YouTube video will now appear in your slide. To test it press the F5 Show Presentation keyboard key to go into presentation mode. Then move to the slide that has your video and wait until you see the Play button.
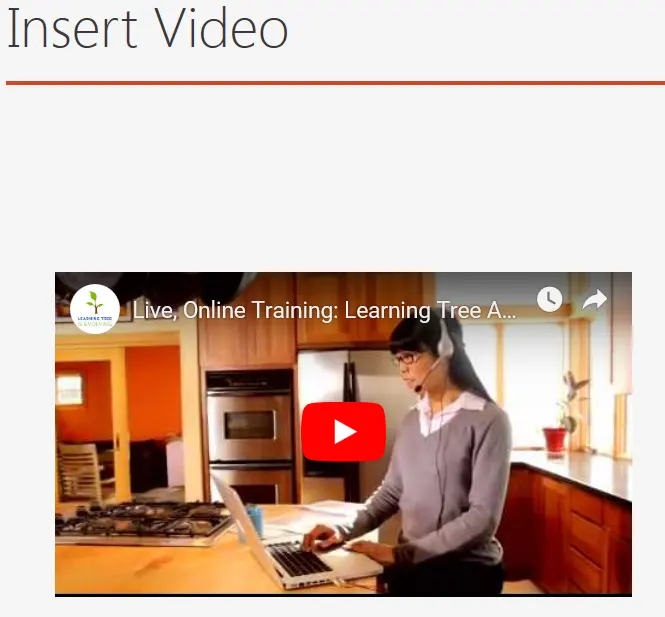
Play the video inside PowerPoint
You are all set to give an lively and dynamic presentation. Now go out there and wow your audience. Our have your boss do so if you prepared the presentation for them :-)

