24/05/2018
Yes, I know, if you go to a lot of meetings you are probably sick and tired of seeing yet another PowerPoint slide deck presentation! Boring! Boring! Boring! If people are sliding under the table when you are giving your PowerPoint presentation you need to liven them up a little bit and incorporating animation is a great what to do so! You can make the presentation fun and capture people's attention while improving your chances of getting your point across.
Lights! Camera! Animation!
Besides being just plain fun, there are two really good reasons to incorporate animation in your PowerPoint presentation.
- it can help you control the pace of your presentation by incorporating time-based points of action
- and it greatly improves the appearance of and interest in the content on your slides
This can be achieved by incorporating a number of elements within a slide or even in how you transition from one slide to the next. Both of these are types of animation. Let's start with slide transition.
Slide Transitions
Slide transitions are the effects that occur when you move from one slide to the next during an on-screen presentation. Here's how to work with them.
Add, change, or remove transitions between slides
On the Transitions tab, in the Transition to This Slide group, click a slide transition effect. To see more transition effects, click the More button. To set the duration of the slide transition between the previous slide and the current slide, on the Transitions tab, in the Timing group, type or select the speed that you want in the Duration box. The latter controls the effect, duration, or sound used for a slide transition and the time to spend on a slide before advancing to the next.
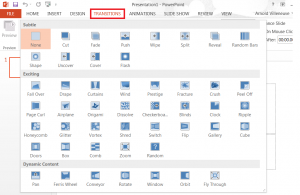
PowerPoint Transitions (click to enlarge)
Animation
Animation can help make a PowerPoint presentation more dynamic, and help make information more memorable. The most common types of animation effects include entrances and exits. You can also add sound to increase the intensity of your animation effects. Many presentation experts recommend using animations and sound effects sparingly. Animation can be useful in making a presentation more dynamic, and help to emphasize points, but too much animation can be distracting. Do not let animation and sound take the focus away from what you are saying. Too much of a good thing can be a bad thing!
Add animation to a SmartArt graphic
You access the Animation features from the Animation tab at the top of the PowerPoint ribbon which will then change to highlight the animation options.

PowerPoint Animations (click to enlarge)
Let's start with a simple animation example - SmartArt graphics. To provide additional emphasis or show your information in phases, you can add an animation to your SmartArt graphic or to an individual shape in your SmartArt graphic. For example, you can make a shape fly in quickly from one side of your screen, or slowly fade in, or turn in circles if that's what the project you are working on is currently doing! Simply add the desired SmartArt to your slide and then select one of the animation functions from the Animation menu.
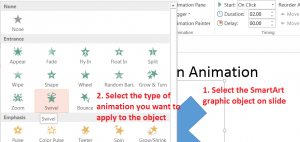
PowerPoint Animations Actions (click to enlarge)
Now that you have added animation to the SmartArt graphic in your slide you can play the animation to see what it looks like. Just click on the Animation Pane button in the Animation Ribbon. The Animation Pane window will open. From there click on the Play From button.
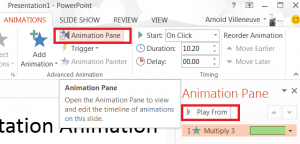
PowerPoint Animations Pane (click to enlarge)
And now you will see the animation play. Another way to see your presentation in action with animation is to press the F5 key to see the slide show but you already know that. So, sit back and enjoy the movie. The popcorn is on us!
Author: Arnold Villenueve
Related Training:
Communication Skills
Microsoft Office

